地図のQRコード作成方法
自由入力
URL用QR
メールQR
地図QR
作成済一覧
地図のQRコードは簡単に作成できます。下記手順では当社ドメインのURLで地図QRコードが作成されます。「地図QRの留意事項」をご確認ください。
GoogleマップのURLで地図QRコードを作成したい場合は「Googleマップ短縮URL」の手順でQRコードを作成してください。
操作方法や当サイトの機能についてはお問い合わせをお受けしておりませんので、当ページやよくあるご質問でご確認ください。
操作方法
以下の操作手順で地図のQRコードを作成することが出来ます。
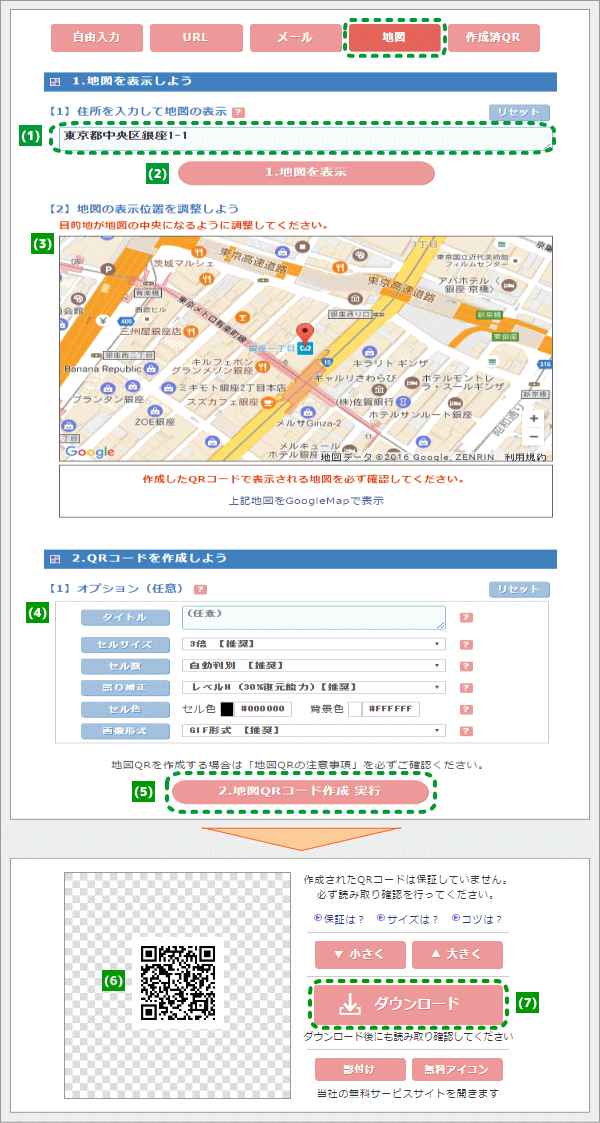
(1)住所を入力
- QRコードを作成したい地図の住所やランドマークを入力してください。
(例)「銀座1-1」「東京タワー」 - ビル名などは入れない方が検索しやすくなります。
- この住所は地図検索のみ利用され、QRコード作成には利用されません(QRコード内に住所情報は入りません)
(2)地図の表示
- 入力した住所・ランドマークを中心とした地図が表示されます。
- 該当する住所が見つからない場合はエラーとなります。
- 地図の検索は1日の利用制限を設けています。
よくあるご質問の「利用回数に制限はあるの?」をご確認ください。
(3)地図の位置合わせ
- 目的地が中心(マーク位置)になるように調整してください。
スマートフォンの場合は指2本で操作ください。 - 右下の「+」「-」を使用すると地図を拡大・縮小することが出来ます。
- 実際の地図は画面いっぱいに開きます
地図下の「上記地図をGoogleMapで表示」で表示イメージを確認できます。
(4)オプションの指定
- QRコードの大きさなどのオプションを指定することが出来ます。
デフォルトのまま変更しない場合は推奨のオプションでQRコードが作成されます。 - 指定内容は「オプションの操作方法」をご確認ください。
(5)地図QRコード作成実行
- 地図のQRコードが作成されます。
- 短時間に多くのQRコードを作成すると制限が行われる場合があります。
よくあるご質問の「利用回数に制限はあるの?」をご確認ください。
(6)QRコードの読み取り確認
- 作成されたQRコードは必ず読み取り確認を行ってください。
- 地図のQRコードは当社ドメインのURLで作成されます。
実際に開くのはGoogleマップとなります。
詳細は「地図QRの留意事項」をご確認ください。 - 読み取り後の動作は、読み取り機器(スマートフォンなど)により異なります。
「地図QRの留意事項」をご確認ください。
(7)QRコードのダウンロード
- 作成されたQRコードは一定時間で自動削除されますので、なるべく早くダウンロードしてください。
自動削除については、よくあるご質問の「いつまで保存される?」をご確認ください。 - 「作成済QR」の画面でもダウンロードは可能です。
- ダウンロード後にも再度読み取り確認を必ず行ってください。
広告
広告
広告
| ご利用時の注意事項・制約事項 | |
| よくあるご質問 | |
| 何で無料なの? | |
| QRコードに保証はある? | |
| QRコードのライセンスは? | |
| QRコードは自由に使用できる? | |
| 使用できる文字は? | |
| そもそも「QR」ってなに? | |
| 文字や画像の重ねは無くなった? | |
| その他(一覧) | |
| 操作方法 | |
| 自由入力のQRコード作成方法 | |
| URLのQRコード作成方法 | |
| メールアドレスのQRコード作成方法 | |
| 地図のQRコード作成方法 | |
| オプションの指定方法 | |
広告
スマートフォン・タブレット | 運営:株式会社シーマン |
